前回までで、解析を行うために必要な設定や解析結果の見方などについて説明した。これで比較的単純な応力解析を試してみるには十分な情報だ。
ただ、まだ一貫した流れとして解析の紹介はしていない。ということで、今回は、単純なモデルを用いて解析の流れについて説明をしてみたい。はっきり言ってソフトの操作手順だけで言えば、難しい形状をモデリングするよりもはるかに簡単かもしれない。解析で難しいのは、現実の条件をいかに拘束条件や荷重条件に置き換えるか、あるいは妥当な材料物性を選ぶのか、だ。とはいえ、一般的な設計検証的な解析の用途であれば、それほど難しいものはない。
ということで、早速流れを見ていこう。なお、ここで想定するのは、CADに付属する設計者CAEと呼ばれる種類のソフトだ。以下の例ではFusion 360のSimulation機能を想定しているが、SOLIDWORKS SimulationでもInventor Nastranでも、あるいはそれ以外のソフトでも大きな違いがあるわけではない。
●1.ジオメトリの作成
何はともあれ、構造解析において必要なのは形状だ。設計者CAEの場合には、3D CADのジオメトリがベースになるため、3D CADのオペレーションも必須ということになるが、日頃から3D CADを扱うエンジニアであれば、これは特に問題はないだろう。

L字金具を例に解析シミュレーションを行う。(クリックで拡大) |
 |
|
ここでは、棚板を支えるL字金具を考えてみたい。2個1セットで1枚の棚板を使用することを考えたい。載荷される荷重は20kg重を想定する。
●2.シミュレーション環境の立ち上げとスタディの種類の選択

CADのシミュレーション機能に入る。(クリックで拡大) |
 |
|
モデリングを行う環境から、シミュレーションを行う環境に移行する。この操作はSOLIDWORKSなど、他のシステムでも同様だ。
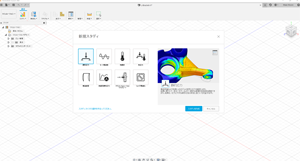
画像はFusion 360の場合。(クリックで拡大) |
 |
|
解析の環境に移る前にどのような種類の解析を行うのかを指定。Fusion 360の場合には、今回の静的応力解析以外に、熱解析や動解析など他の種類の解析も行うことができる。この操作も他のCADにおいても同様だ。ここでは、静的応力解析を指定する。
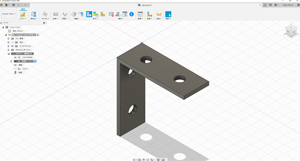
解析の環境。(クリックで拡大) |
 |
|
解析の環境に入ると、CADのインターフェイスと見た目は似ているがメニューが解析設定用のメニューに変わる。実際に条件を設定して行く際には、このメニューを左から右にたどっていくと、設定漏れなどのリスクが少なくなる。ただし、慣れてくれば順不同で設定しても最後に条件がすべて揃っていればよいので大丈夫だ。
●3.材料物性の定義
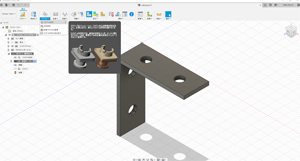
材料物質の定義。(クリックで拡大) |
 |
|
メニューの一番左は解析タイプの設定(すでに設定済み)、次は解析形状の単純化で、ここでは行わないので、左から三番目の材料物性の定義から行う。

材料のデータベースからステンレス鋼を選択。(クリックで拡大) |
 |
|
設計者CAEでは、直接ヤング率やポアソン比の数値を与えるのではなくて、ソフトで用意している材料のデータベースを使用することが一般的だ。解析に必要な材料物性値は、あらかじめ定義されているものがそのまま使用される。ここでは、ステンレス鋼を指定する。
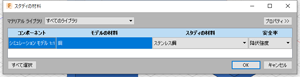
定義終了。(クリックで拡大) |
 |
|
スタディの材料にステンレス鋼が指定されたことを確認して材料物性の定義は終了だ。
●4.拘束条件の定義
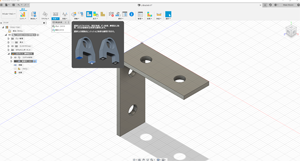
拘束条件の定義。(クリックで拡大) |
 |
|
材料の定義が終わったら次に拘束条件の定義を行う。Fusion 360の場合には、拘束から構造拘束を選択する。
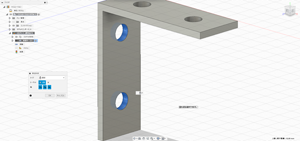
自由度を指定する。(クリックで拡大) |
 |
|
拘束のメニューが表示されたら、拘束する自由度とその場所(ここでは、縦の面にあいている2つの穴の側面を指定する。これはこの穴を通してネジ止めされているという想定だ。拘束する自由度はX、Y、Zのすべての自由度を指定する。
●5.荷重条件の定義
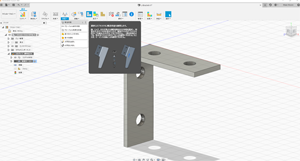
荷重条件の定義。(クリックで拡大) |
 |
|
留めるべきところを留めたら次にどこにどのように荷重をかけるのかを定義するので、Fusion 360の場合には、荷重から構造荷重を指定する。
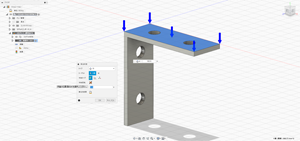
L字の上面の荷重を定義する。(クリックで拡大) |
 |
|
メニューが表示されたら、どのような種類の荷重(力、圧力等々)をどこに、どのくらいの大きさでかけるのかを定義する。ここでは「力」をL字の上の面に定義する。2個で1セットなので、20kg重の荷重のうち半分を受け持つので10kg重となる。ちなみに、計算ではkg重ではなくN(ニュートン)を使用するの重力加速度をkg重で示す値に変えてやる必要がある。重力加速度は本来9.8m/s2だが、ここでは計算を単純にするために10とする。したがってこの面にかける荷重は100Nとなる。
●6.メッシュの作成と解析の実行
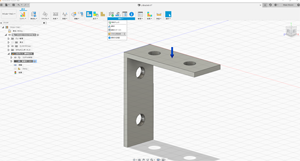
メッシュの作成。(クリックで拡大) |
 |
|
Fusion 360やSOLIDWORKS、Inventorなどでは明示的にメッシュを作成しなくても解析を実行するとバックグラウンドで自動的にメッシュを作成してから、解析を実行してくれる。しかし、解析メッシュの粒度は解析の精度を大きく左右するので、ここでは解析実行前にメッシュを作成して確認する。Fusion 360の場合には、解析メニューからメッシュを生成をクリックする。
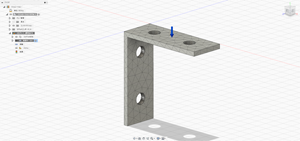
メッシュが表示される。(クリックで拡大) |
 |
|
メッシュが作成されると、元のジオメトリにスーパーインポーズする形で表示される。若干粗いが、傾向を確認するには十分と思われるのでこのまま実行する。解析の実行には、解析メニューから解析を、Fusion 360の場合には選択する。
解析自体は、計算を行うソルバーというソフトが行うが、実行中は、ユーザーは特に何もすることはない。解析が終われば、ソフトに自動的に結果が読み込まれて表示される。
●7.解析結果の確認

結果の表示。(クリックで拡大) |
 |
|
多くの設計者CAEのソフトでは、計算が正常に終了すると自動的に結果が表示されるものが多いが、そうでない場合には自分で結果のファイルを自分でロードする。結果がロードされるとデフォルトの結果が表示される。Fusion 360の場合には安全率だが、ミーゼス応力を最初に表示するデフォルト値としているものも多い。
安全率としては、1.1なので正直設計的な観点でいくとあまり安全ではないので、もう少し安全率を高くしたいところである。ただ、この変更については次回以降に譲りたい。
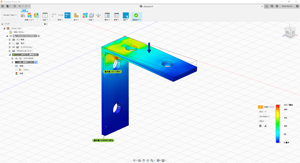
応力値は色のグラデーションで表現される。(クリックで拡大) |
 |
|
応力値そのものは、穴の周辺で150MPaから200MPa以上の高い応力が出ていることがわかる。
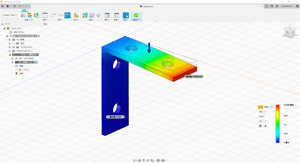
結果を読み取る。(クリックで拡大) |
 |
|
変位量としては、L字の先端で0.63mm程度のたわみが出ている。それほど大きくはないが、支える板の奥行きによっては板の先端がさらに大きく下がることが考えられるので。もう少し小さくしたい。
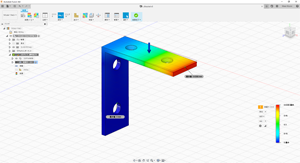
変形図は大げさに表示される。(クリックで拡大) |
 |
|
なお、変形図は、意図的にスケールをかけて大げさに表示している。これは一般的に線形の静的応力解析では、変形量が微小であり、はっきりと分からないことが多いためだ。実際の変形量を見たい時には、実寸にスケールを変える。
これが大まかな解析の設定から結果を確認するまでの流れだ。次回は、今回のように応力が高い時にはどのように対処したら良いのかを考えてみたい。
次回は2月中旬掲載予定です。
(2020年1月20日更新) |



